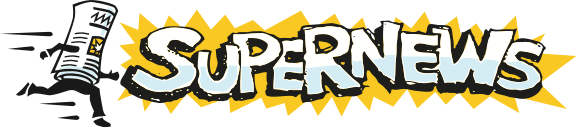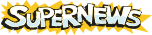Agent 2.x
By Forte Inc.
Setup and Configuration
- Install Agent into the directory of your choice (i.e. C:\Program Files\Agent\).
- Agent will create a directory for the decoded attachments to go to. (C:\...\Agent\temp ).
- Create a directory for the temporary attachments to go to. (this is optional.) (i.e. C:\...\Agent\download).
- Start Agent 2.x. (If this is the first time you have run Agent, you will be taken through some of the steps outlined below.)
- From the Options menu select General Preferences.
- Configure your User Information profiles.
- Under Servers and Accounts, select User Identity.
- Complete all fields with the appropriate information. (Note: This information will be included in any posts you make.)
- Configure your News Server settings.
- Under Servers and Accounts, select News Server.
- Enter news.supernews.com as your Host Name.
- Select Username and password from the Login method drop-down menu.
- Enter your Supernews Username in the Username field.
- Check Remember Password Between Sessions, and enter your SuperNews Password in the Password field. (Use this option only if you want Agent to remember your password.)
- Check Server creates messages out of order. (Note: This option will sometimes cause your header downloads to be slower than normal, while Agent searches through all available headers to see if any have appeared out of order since the last header retrieval. But it will prevent you from missing messages occasionally.)
- Configure your Email settings. (This information, which you will need to get from your ISP, is optional and is not required for Agent to work correctly with our servers.)
- Under Servers and Accounts, select Outbound Email Server.
- Select the appropriate server type from the Send email via drop-down menu.
- Fill in the necessary fields below as they pertain to your Outbound Email Server.
- Under Inbound Email Server, select the appropriate server type from the Receive email via drop-down menu.
- Fill in the necessary fields below as they pertain to your Inbound Email Server.
- Click Apply and then OK.
- Refresh your groups list.
- From the Online menu select Refresh Groups List.
- Select Delete All Extinct Groups.
- Click OK.
This process may take some time depending upon the speed of your connection. - Subscribe to frequently viewed groups.
- Select the desired group from the "All Groups" list.
- From the Group menu select Subscribe. The subscribed group will show a newspaper icon.
- Repeat this procedure for all desired groups.
- To show only the subscribed groups:
- From the Group menu select Show Groups and Folders.
- Select Subscribed Groups And Folders.
- To get messages in a group, from the Online menu select Get New Headers in Selected Groups.
Reloading Articles and updating the Newsgroup List
- Update your Subscribed newsgroups with new headers.
- From the Online menu select Get New Headers in Subscribed Groups. This will update all of your Subscribed groups with the newest headers to match the headers currently available on the servers.
- If you wish to only update one newsgroup at a time, select Get New Headers in Selected Groups instead.
- Retrieve all available headers.
- Select the newsgroups you wish to update.
- From the Online menu select Get All Headers in Selected Groups.
- Update your newsgroup list to match our servers.
- From the Online menu select Refresh Groups List...
- In the Refresh Groups List window select Delete All extinct groups.
- Click OK. This will begin downloading the groups on our servers. This process may take some time depending upon the speed of your connection.
Contact Forte for more information.
Additional Support Topics:
Newsreader Configuration
FAQs
Adding New Newsgroups
General Support Information